Esses dias, por curiosidade resolvi transformar meu celular numa extensão do meu monitor, pra colocar um ou outro lembrete necessário ao dia-a-dia e também já deixar o celular carregando enquanto o estou utilizando para um fim mais nobre do que ficar apenas parado na mesa esperando alguém ligar.
Aparentemente parece algo trivial, mas eu me enganei e é exatamente por isso que estou escrevendo esse post.
Para transformar o celular ou tablet Android em um monitor segui os seguintes passos:
1. Baixei o aplicativo spacedesk em www.spacedesk.net necessário baixar no celular via play store.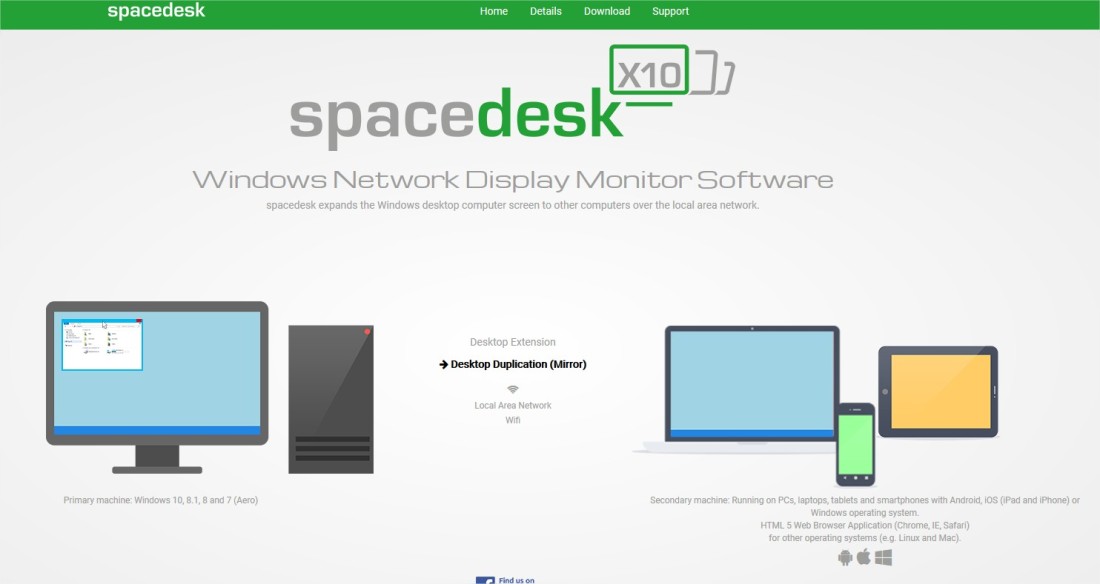
Tanto o PC quanto o device android precisam estar na mesma rede.
2. Depois de baixado e configurado, iniciei o app no celular e voilà, ele identificou na rede o meu PC que já estava com o programa rodando.

3. Foi só clicar no IP da minha máquina e o PC reconheceu meu celular como um monitor, com direito a propriedades de vídeo e tudo, tudo funcionando via Wifi.

Aí começaram os problemas…
O lag pra se utilizar o celular como monitor é imenso devido a tudo trafegar via Wifi, e pra resolver, fui pesquisar como que seria possível usar o mesmo esquema só que usando o cabo, felizmente achei a solução.
- Conectar o device no PC com o cabo USB.
- Ligar o roteamento de conexão do celular por USB em configurações.

- O Android exibe o PC agora com um IP de rede interna cabeada.

- Basta clicar agora na conexão local e pronto, monitor agora sem lag, só que temos outro problema, agora o PC passa a priorizar a conexão USB para conectar a internet, e meus dados pra onde vão? Próximo passo, mudar as configurações de rede pra que o Windows priorize a minha rede Wifi para internet para isso vamos abrir o powershell em modo administrador.
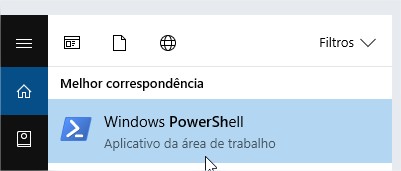
- A seguir digite o seguinte comando: Get-NetIPInterface ele trará algo como:
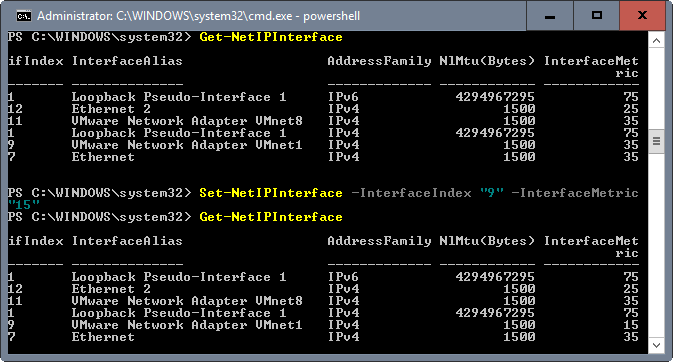
- A seguir use o comando Set-NetIPInterface -InterfaceIndex “XX” -InterfaceMetric “100” onde XX é o número da interface que corresponde ao device Android na lista anterior e 100 é a prioridade, quanto maior o número menor será a prioridade, no nosso caso vamos colocar 100.
- O Windows volta novamente a priorizar minhas outras interfaces de rede.
É isso ai.









